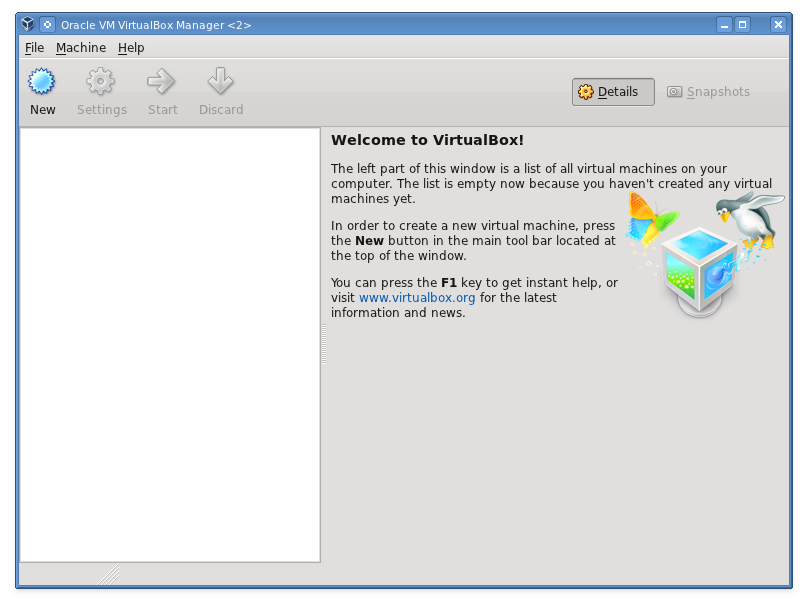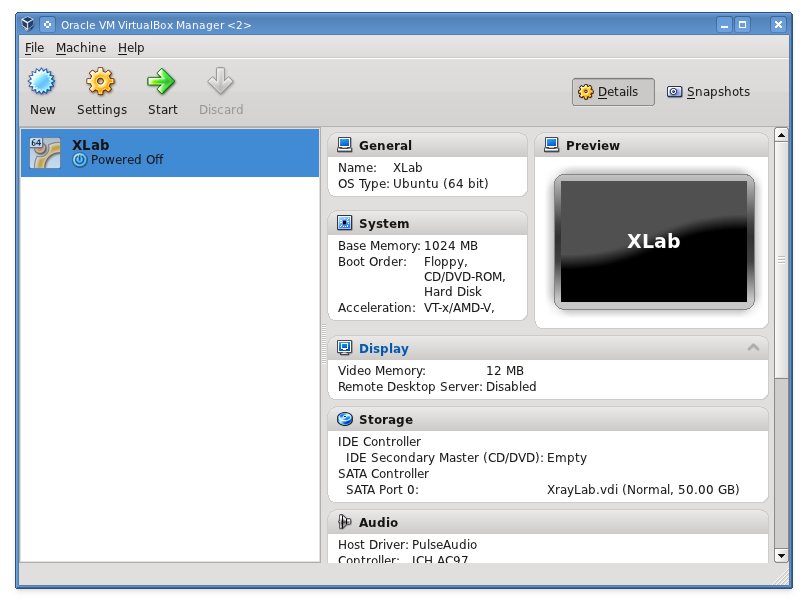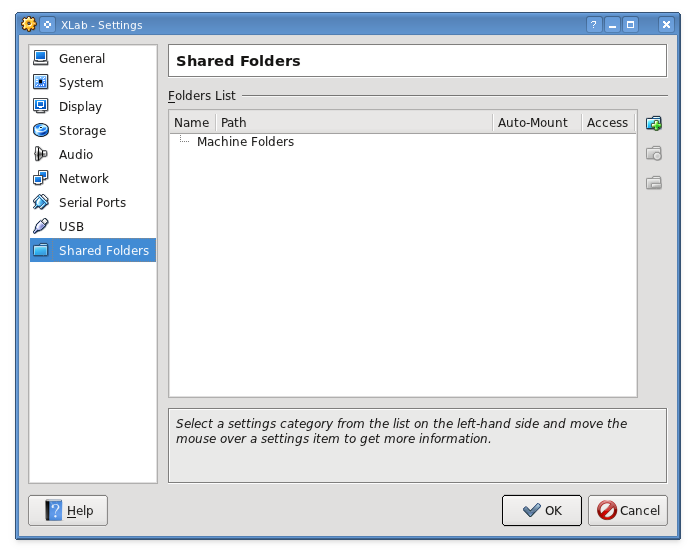Isis tutorial installing
Jump to navigation
Jump to search
Getting ISIS
Installing ISIS and all the modules it depends on, is not a trivial task. We therefore provide a complete VirtualBox diskimage that contains a full operating system and all required software ready for use.
VirtualBox is a software that allows to simulate a complete PC including CPU, memory, disks, etc., i.e. it creates a virtual machine.
Setup
- If you do not already have VirtualBox installed, download and install it. VirtualBox is available for Windows, Linux, Mac OS X, and Solaris.
- The VirtualBox diskimage containing all required software for the exercises is available for download. However, the disk image is huge: even in compressed state, it is about 4.5GB.
- To use the disk image, you first need to uncompress the compressed image. Your disk should have plenty free space available: the uncompressed diskimage has a size of about 12GB. However, depending on how much data you install in your virtual machine, the required disk space can grow beyond 50GB.
- Start up VirtualBox
Note: depending on your operating system, the layout and labeling of the buttons might differ a bit.
- Create a new virtual machine by clicking on New. You will be greeted by the "New Virtual Machine Wizard" which helps you to set up the new virtual machine. Click Next.
- Enter an appropriate name for the virtual machine, e.g. XLab.
- Select Linux as operating system type, and Ubuntu (64 Bit) as version. Click Next.
- Select how much memory your virtual machine should have. 2 GB is a decent choice, however, you should not select more than 50% of actual amount of memory of your PC. For example, if your laptop has 2 GB of RAM, you should not attribute more than 1 GB to the virtual machine. Click Next.
- Select the virtual hard disk to use: select Use existing harddisk and click on the folder icon. A new window opens.
- The new window allows to navigate through the folders of your PC. Locate and select the disk image you previously downloaded. Click Open.
- The window closes and the chosen disk image is shown. Click Next.
- A summary of your selections is shown. If everything is ok, click Create.
- The main window now lists your freshly created virtual machine
- in principle, your virtual machine is ready for use. However, your virtual machine is currently only a stand-alone system. You will not be able to transfer data in or out of your virtual machine like any PC that is not connected to a network.
- the easiest way to transfer data between your host PC and your virtual machine is a shared folder, i.e. a folder that is visible to your host PC and the virtual machine.
- Make sure that your virtual machine is powered down.
- Create a new folder on your host computer, for example "vbox_shared".
- In the VirtualBox main window, click on Shared Folders in the panel on the right side. A warning message may pop up which you can safely ignore.
- A new window appears that shows all shared folders currently available (there should be none).
- Click on the folder icon with the green plus sign
- Select the previously created folder and give it the name "transfer". Do not choose a different name!
- Check the Auto-Mount box and click Ok.
- Click Ok
Usage
- when you have set up the virtual machine, start it by clicking on Start.
- You may be presented with one or more Info boxes, which you can safely ignore.
- VirtualBox will boot the virtual machine and after a few moments greet you with the Linux login screen.
- The account for your virtual machine has already been set up, you can log in with the username xraylab and the corresponding password Roentgen.
- a lot of your work will be done in a terminal, i.e. by entering commands via keyboard.
- To transfer data from your host system, copy the data into the shared folder you created above. The shared folder will show up in your virtual box under /transfer. To transfer data from your virtual box to the host PC, simply copy the data into /transfer.
- When you are done with your work, you need to shutdown your virtual machine: if you are logged in, right-click on the desktop background and select Leave.
- A window pops up: select Turn Off computer. Your virtual machine will shut down. Once the virtual machine has powered down completely, the main window shows the state of the virtual machine as Powered Off.
- You can now quit VirtualBox.
Important Notes
- when running a virtual machine, never simply quit VirtualBox, or kill the window. This may damage the virtual disk image and it therefore may become unusable.
- also never simply shutoff your host PC. This also may damage the virtual diskimage.
Alternatives to the Virtual Box solution
If you do not have enough disk space on your computer, contact Ingo Kreykenbohm at the email address given out in the lecture and ask him to create an account on the Remeis computers for you.