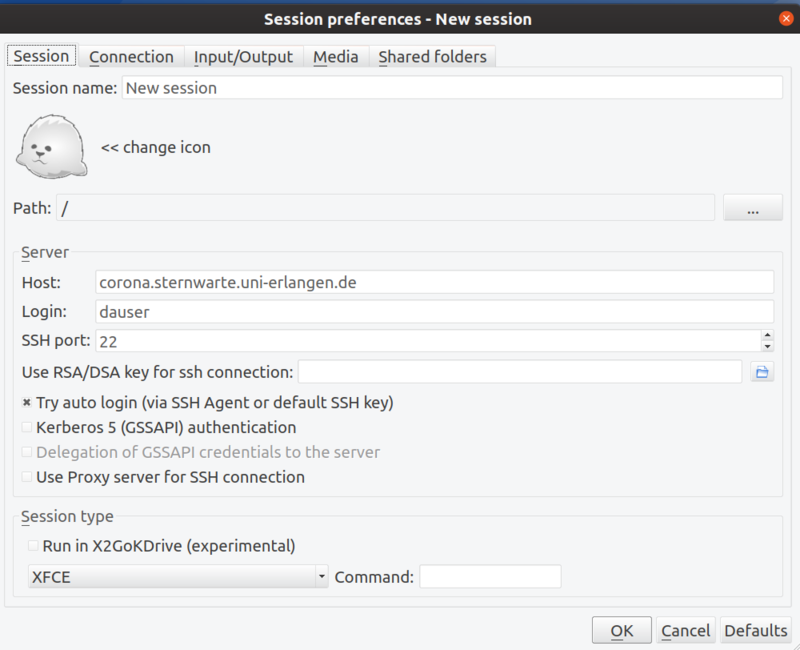Difference between revisions of "X2Go Remote Desktop"
Ballhausen (talk | contribs) |
|||
| (3 intermediate revisions by 3 users not shown) | |||
| Line 1: | Line 1: | ||
A remote desktop connection allows you to work with the full desktop, but remotely from home. Currently all desktop computers at Remeis support a remote desktop connection with '''X2Go'''. | A remote desktop connection allows you to work with the full desktop, but remotely from home. Currently all desktop computers at Remeis support a remote desktop connection with '''X2Go'''. | ||
| + | |||
| + | === IMPORTANT NOTE === | ||
| + | |||
| + | When exiting your session, please make sure to log out in xfce in the same way you would when sitting in front of your machine. Do not just close the x2go window, otherwise the sessions will not terminate properly and use up lots of RAM! | ||
=== Installation === | === Installation === | ||
| − | All you need to do is to install | + | All you need to do is to install the X2Go Client on your laptop, available for Linux, Mac, and Windows. This page shows how to do this: [https://wiki.x2go.org/doku.php/doc:installation:x2goclient X2Go Client Download and Installation] |
=== Usage === | === Usage === | ||
| Line 11: | Line 15: | ||
In the client software you have to specify the following things: | In the client software you have to specify the following things: | ||
| − | * | + | * Host: <desktop-computer>.sternwarte.uni-erlangen.de (fill in <desktop-computer> with the machine you typically use when working at the observatory) |
| − | + | * Login: your remeis username | |
| − | * | + | * Session type: XFCE |
* if you have ssh-keys installed, you can also check the box with "try auto login" | * if you have ssh-keys installed, you can also check the box with "try auto login" | ||
This could then look like the following (in case of user dauser on host corona): | This could then look like the following (in case of user dauser on host corona): | ||
| − | [[File:x2goclient_session_example.png]] | + | [[File:x2goclient_session_example.png|800px]] |
| + | |||
| + | Save the session, type in the session name into "Session", click enter and type in your password. This will launch the XFCE environment on the Remeis machine. | ||
[[Category:Working Remotely]] | [[Category:Working Remotely]] | ||
Latest revision as of 16:45, 1 June 2021
A remote desktop connection allows you to work with the full desktop, but remotely from home. Currently all desktop computers at Remeis support a remote desktop connection with X2Go.
IMPORTANT NOTE
When exiting your session, please make sure to log out in xfce in the same way you would when sitting in front of your machine. Do not just close the x2go window, otherwise the sessions will not terminate properly and use up lots of RAM!
Installation
All you need to do is to install the X2Go Client on your laptop, available for Linux, Mac, and Windows. This page shows how to do this: X2Go Client Download and Installation
Usage
Start the X2Go Client an click on "New Session"
In the client software you have to specify the following things:
- Host: <desktop-computer>.sternwarte.uni-erlangen.de (fill in <desktop-computer> with the machine you typically use when working at the observatory)
- Login: your remeis username
- Session type: XFCE
- if you have ssh-keys installed, you can also check the box with "try auto login"
This could then look like the following (in case of user dauser on host corona):
Save the session, type in the session name into "Session", click enter and type in your password. This will launch the XFCE environment on the Remeis machine.